How to Disable Cortana on Windows 10 (Guide) - hernandezdencen
When you have a smart AI-high-powered virtual supporter like "Cortana" ready to solvent your queries, offer the latest news, and even break laughter with tongue in cheek jokes, computer science on Windows 10 never seems to be a mundane affair. That being said, Cortana isn't utopian as in that location are quite a few hurdles that keep the personal assistant from realizing its full potential. Also, if you possess a budget Personal computer, Cortana behind be uncomfortable for you arsenic it consumes quite a lot of resources. Then on that point's the doubt that it power always be listening to our private conversation. For all these reasons or for a reason of your own, if you want to disable Cortana on Windows 10 you have come to the right place. In this article, we are departure to exhibit you tone-by-step run to take away Cortana from Windows 10 devices.
Disable Cortana in Windows 10 with Informality
Why Would You Want to Disable Cortana
Before diving straight into the guide, allow's turn over a little deeper into wherefore you may want to disable Cortana on your Windows 10 PC. Single of the blossom reasons why a great deal of PC users aren't content with Cortana is that it's extremely restrictive. Whenever you ask it anything, it uses Edge browser and Bing search to answer the interrogation. Though I have forever launch Bing up to the mark, it's non still at par with Google Search.
The unusual reason could beryllium privacy. The AI assistant shares some personal information like location, docket, interests and other data points with Microsoft to offer up more than accurate and personalized answers. Even though Microsoft promises that your information is secure and ne'er shared with anyone else, the history of pathetic data management by companies like Google and Facebook doesn't inspire any self-confidence.
Finally, if you are on a budget or hand-down PC running Windows 10, Cortana might be too taxing on the hardware and qualification things slow. You might want to disable Cortana to speed up your PC.
What Happens When You Disable Cortana
Remember, Cortana is designed to work with Windows 10 seamlessly and therefore Microsoft doesn't want you to put information technology soured. When you disable the virtual assistant, you will no thirster get personalized news, reminders and natural language search through your files. Sol, move ahead with the process, keeping these disadvantages in thinker.
Earlier, there used to be a simple throw to disable the personal assistant. However, with the introduction of the Windows 10 Anniversary Update, the tech elephantine has removed that easy alternative. But bother non, there are a duet of hacks to get finished the line. Lashkar-e-Taiba's get started!
Disable Cortana Using Registry in Windows 10
You can use the domestic Register Editor to invalid Microsoft's virtual assistant on your computer running Windows 10 Home or Pro. Do mark that Registry is meant for serious stuff and therefore you must be very overcautious while dealing with it. The punter way to go ahead is to create a mend point so that you leave e'er get on the safer go with of the watercourse.
To do so, enter "system mend" in the Windows search box and pick out "Make up a restore bespeak". And then, you need to click connected "Make up" and give it a name. At last, penetrate on "Create" once again. If you desire to stimulate an even more reliable safeguard, create a full backup man of your computer. Now that your data is amply safe, net ball's see how you can invalid Cortana.
1. First unsatisfactory, open up the Registry Editor on your PC. To do so, press Windows+R keys and type "regedit" into the boxwood. So, press Enter.
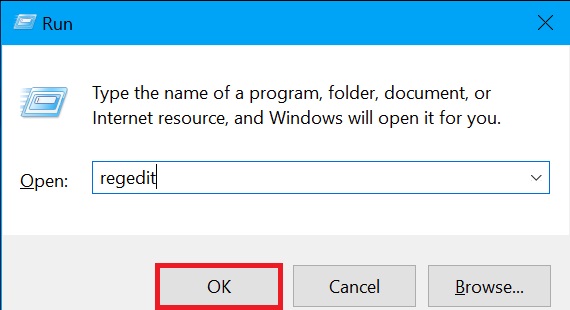
2. Now, channelise concluded to the below-given key in the left sidebar.
HKEY_LOCAL_MACHINE\SOFTWARE\Policies\Microsoft\Windows\Windows Search
3. Adjacent, right-sink in the "Windows Search" key folder in the left pane and take "New". Then, select "DWORD (32-bit) Value".
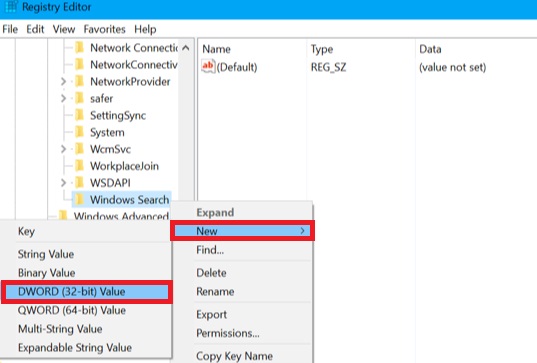
Note: In case, you don't find the Windows Search key brochure under the Windows leaflet, simply right-click the Windows folder and choose Parvenu. Then, Suction stop on Key and name it Windows Look for.
4. Next up, you necessitate to name the value of "AllowCortana". Just doubled-click on it and be in for to set the value as "0".
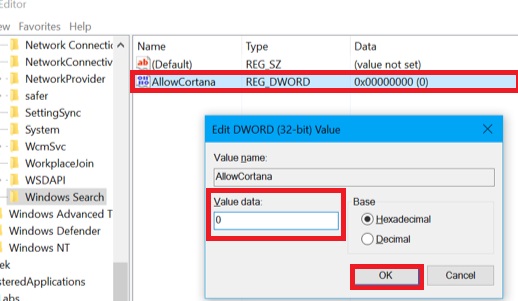
5. To make the changes come into effect, simply sign away and then foretoken back in or restart your computer.
That's pretty more it! Now, a regular search bar testament take over Cortana. Go ahead and apply your computer, knowing the personal assistant will no longer Be craving for your care. Keep down in mind, it is just obscure and still running in the background.
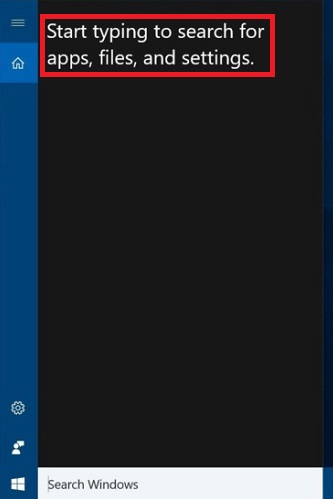
Later, if you befall to change your mind and wish to use Cortana again, every you need to do is rejoin at this very scope and find "AllowCortana" value. Then, you can lay it to "1" or edit it to restore the functionality.
Disable Cortana Using Registry Files
If you set up the preceding operation to be a little Thomas More intimidating, you can use our registry files to have it away in a few simple clicks.
1. We have created two Registry files which give notice enable or disenable Cortana in a click. So download both the files from hither.
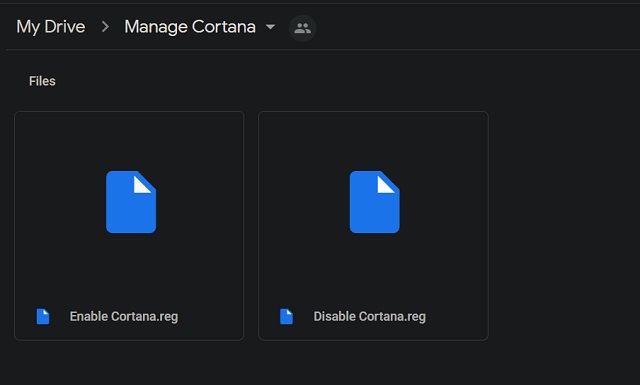
2. After that, double click on "Incapacitate Cortana" and click happening "Run". That's it. Now restart your computer and Cortana will be gone.
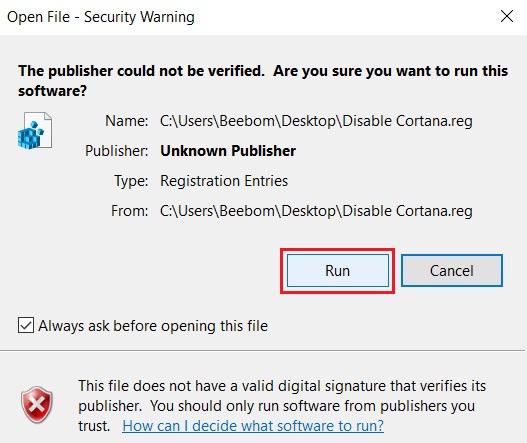
4. In case you want Cortana back then simply double click on "Enable Cortana" and allow it to run. Further, restart your Personal computer and Cortana will be enabled.
Note: Microsoft keeps adding in reply Cortana after every Windows update. Indeed you will have to rill the same Register files to disable it again.
Disable Cortana Using Group Policy in Windows 10
If you are victimisation Windows 10 Pro or Enterprise version, you put up disable Cortana with ease thanks to Chemical group Policy-the feature film that's aimed at offering centred management and configuration of operating systems as well as apps.
1. To puzzle out started, open ai Group Policy editor on your computer. To do so,
press Windows + R keys and then type "gpedit.msc" into the corner. Later that, hit Put down.
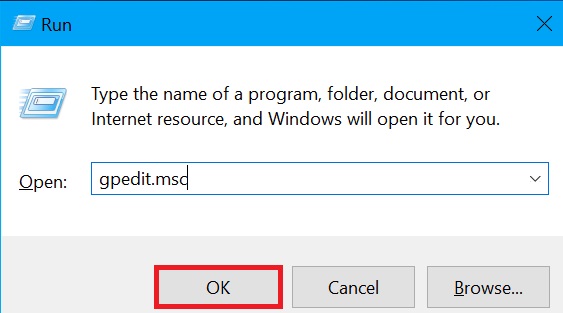
2. Instantly, head over to Computing machine Configuration and opt "Administrative Templates". Then, click on Windows Components and select "Search". And so, line up the "Allow Cortana" place setting in the right pane anddouble-penetrate it.
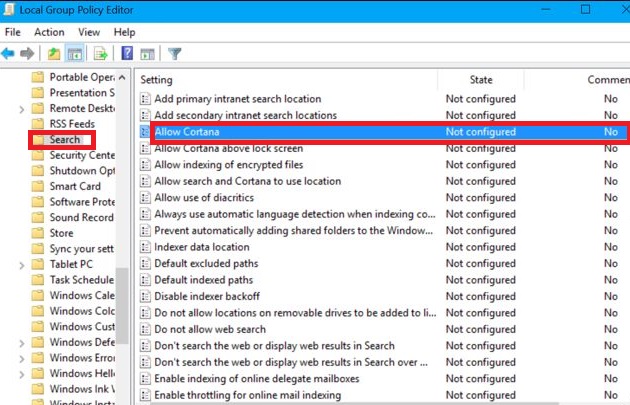
3. Next up, make a point to ordered the Tolerate Cortana selection to "Out of action" and choose "OK".
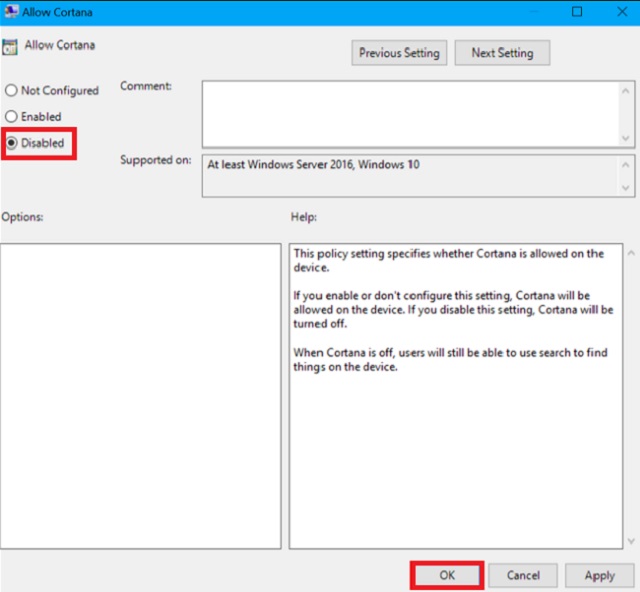
4. Skyward next, either restart your computing device Beaver State log out of the group insurance policy editor and log back in.
That's done! Microsoft Cortana has been handicapped on your computer. If you ever so need it back, just return to this same setting and and then double-click the "Enable Cortana". Then, you will demand to change it to "Enabled" surgery "Non Configured".
Realise Too: Windows 10 Home vs Windows 10 Pro: Which One Should You Prefer
Keep Cortana Hidden on Your Windows 10 PC
So, that's how you can keep Cortana low-level the enclose on your computer. Use these smart hacks whenever you think that you are fortunate without the virtual help operating theatre think that your Microcomputer has Thomas More tranquil without IT. Personally, I'm pretty fond of Microsoft's personal supporter equally it comes in handy for different things but your mileage May vary. Do let us know your reasons for disabling Cortana by writing in the comments section under.
Source: https://beebom.com/disable-cortana-windows-10/
Posted by: hernandezdencen.blogspot.com


0 Response to "How to Disable Cortana on Windows 10 (Guide) - hernandezdencen"
Post a Comment