How To Change Router From Wep To Wpa2
Security is vital to your calculating experience. It also probably i of the easiest areas to overlook. Your net router is a cadre piece of hardware in your quest for domicile security and privacy. Taking a moment to configure your D-Link Wi-Fi router tin can make all the deviation in protecting your home, your computers, and your family.
And then, here's how you gear up up and secure your D-Link Wi-Fi router.
one. Follow the Setup and Installation Guide
If yous merely bought a new D-Link router, it probably came with a quick first installation guide. The guide contains the essential information y'all need to fix your D-Link router up and begin securing information technology.
Some new D-Link routers even come up with a scannable QR code that links to the D-Link Wi-Fi app. Simply download the D-Link Wi-Fi app on your Android or iOS smartphone, scan the QR code using the app, and complete the set-up guide inside the app. It walks you through each step, making sure each part of the hardware is correct.
Download: D-Link Wi-Fi for Android | iOS (Both Gratuitous)
Once you cease installing your D-Link router, you can access information technology via your spider web browser. Open up your web browser (such as Chrome, Firefox, or Opera) and input 192.168.0.ane in the accost bar. This opens the D-Link router admin panel.
Wondering what your D-Link router admin countersign is? Yous will find the default router admin countersign somewhere inside the D-Link router packaging. If you followed the quick-start installation guide in the D-Link Wi-Fi app, you'll take created a new admin countersign already.
Gear up a Strong Administrator Password
Your D-Link Wi-Fi router requires an administrator password. The admin password protects your router from threats, both internal and external. By internal threats, I hateful your kids (or otherwise) attempting to crack your D-Link router admin password to change the Wi-Fi settings.
A strong countersign doesn't have to become a chore to call back. You tin can create perfectly strong passwords that yous will not forget. Just make sure not to write it downwardly on a sticky note on your desk-bound!
2. Create Strong D-Link Wi-Fi Password
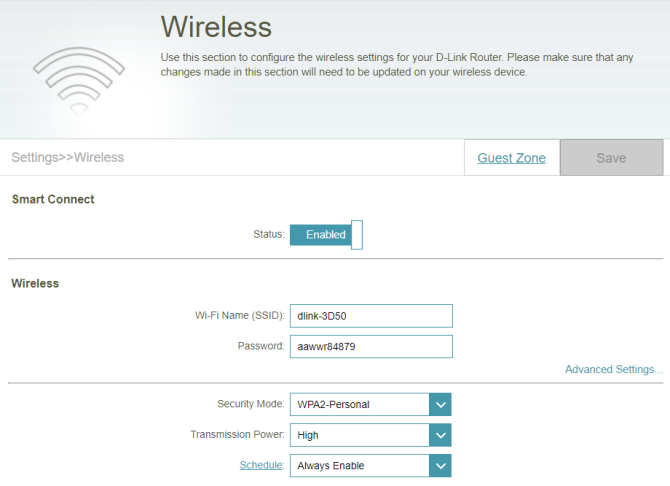
The next security step is protecting your Wi-Fi connections. It is highly likely your D-Link router is dual-band, perchance fifty-fifty tri-ring. What that means is that you can use your D-Link router on two frequencies: two.4GHz and 5.0GHz.
Information technology is common to use the same countersign for each Wi-Fi router ring. Using the aforementioned password for each Wi-Fi frequency band lets your hardware switch between the two depending on indicate forcefulness, speed, etc.
Like the admin countersign, yous're prompted to create a strong Wi-Fi countersign during the D-Link router setup process. If you desire to change the Wi-Fi password subsequently, input the D-Link router address in your browser address bar and login into your router.
Now, head to Settings > Wireless. Under the Wireless section, you can see your network name (known every bit the SSID) and the existing Wi-Fi password. Change the countersign to something strong, then select Save in the top-right corner.
Afterwards yous update the D-Link router Wi-Fi password, each device will also require updating.
3. Make Certain Your D-Link Wi-Fi Router Uses WPA2
While you're adjusting your D-Link Wi-Fi passwords, yous should as well select your Wi-Fi security mode. At the current time, WPA2 is the near common Wi-Fi security mode. Its replacement, WPA3, is yet to announced in mainstream consumer routers. For the time-being, WPA2 remains the most secure option.
In the Wireless settings, select Advanced Settings. Alongside Security Manner, select WPA2-Personal from the dropdown box. If the option exists, make sure to utilise AES encryption, rather than TKIP.
Whatever y'all do, do not apply WEP, if it'southward even an option. Some modernistic routers are phasing the WEP Wi-Fi encryption out because information technology is insecure and hands cracked.
Change Your Network SSID
Another matter to modify while you lot're adjusting your Wi-Fi network security is the Wi-Fi SSID, otherwise known every bit the Wi-Fi network name. The SSID is what appears when your smartphone or laptop scan the local expanse for a Wi-Fi network.
Your router uses a default SSID. This will give away the type of router yous're using---in this case, D-Link---and even the model. If someone knows what blazon of router you're using, it becomes a little easier for them to interruption in. (More than so if you lot take not changed the default D-Link router admin password.)
Should You Hide Your SSID?
Some D-Link routers permit you to hide your SSID. A hidden SSID is not broadcast to the surrounding areas. Theoretically, a hidden Wi-Fi network is more secure considering fewer people know it is there. If someone wants to attack your router, they volition detect a way to exercise and so.
Even if the SSID is hidden, it is all the same broadcasting its Wi-Fi signal. Y'all're probably just making information technology harder for your friends and family to connect to your Wi-Fi or guest Wi-Fi network.
iv. Update the D-Link Router Firmware
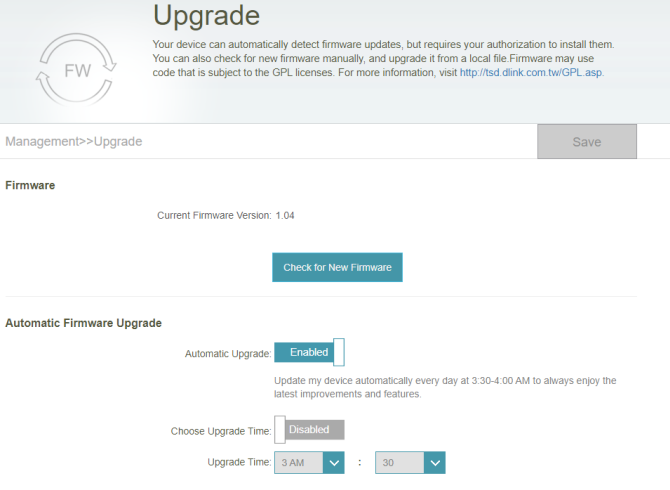
Your D-Link router requires updating now then. Just like your laptop or smartphone, your router also receives firmware updates to gear up bugs and increase operation.
When you starting time plug your D-Link router in, information technology should bank check for any pending D-Link firmware updates. If not, you can check for a firmware update manually, or even download and install the latest firmware yourself.
Open your D-Link router admin page in your browser, then head to Management > Upgrade. Under Firmware, select Check for New Firmware. If in that location is a firmware update available, install it.
five. Disable UPnP and Automatic USB File Sharing
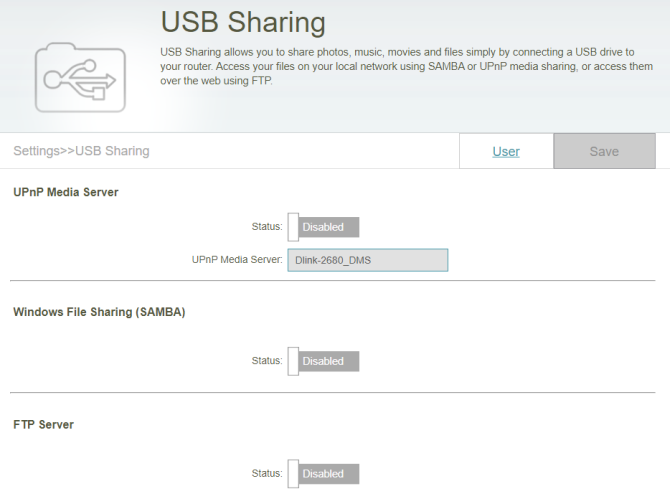
Another security step is switching off Universal Plug and Play (UPnP) for your D-Link router. Depending on your D-Link router model, y'all may take access to several unlike UPnP file-sharing options, including a UPnP Media Server, Windows File Sharing via SAMBA, and an FTP server.
As UPnP is potentially dangerous, you tin can switch these options off until you lot demand them.
In your D-Link router admin page, head to Settings > USB Sharing, and switch each option to Disabled.
6. Use a Guest Wi-Fi Network
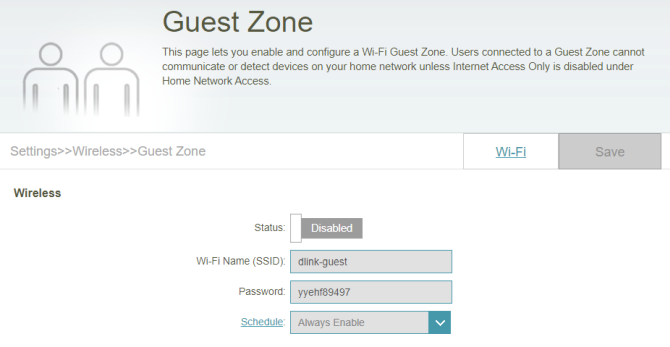
One pick to keep your personal Wi-Fi network articulate of interference is to create a guest Wi-Fi network. The invitee Wi-Fi network runs aslope your regular Wi-Fi but does not interfere with your existing devices.
Caput to Settings > Wireless > Guest Zone. From here, yous can control the invitee Wi-Fi SSID, the password, and depending on your D-Link router model, create a guest schedule.
7. Use the D-Link Wi-Fi App to Control Router Settings
The D-Link Wi-Fi app is a fundamental characteristic of your D-Link router. You can control all of the router settings from the app, including every setting and change previously covered in this article.
The app itself is like shooting fish in a barrel to use. The options are clear and guide you through the various D-Link router features.
You can utilise the D-Link Wi-Fi app to keep tabs on your network, make changes to scheduling, finish unexpected connections, and much more.
Keep Your D-Link Router and Your Home Secure
Your D-Link router is easy to setup. There are numerous security options to help keep your D-Link router secure. Follow the steps in this commodity, and your D-Link router will keep your home network and its devices about entirely secure.
Router security is serious. So is your Wi-Fi connection speed. With that in mind, bank check out these tips for boosting your Wi-Fi speed.
Virtually The Author
Source: https://www.makeuseof.com/tag/how-to-increase-security-by-securing-your-d-link-wireless-router/
Posted by: hernandezdencen.blogspot.com



0 Response to "How To Change Router From Wep To Wpa2"
Post a Comment