How To Change A Icon On Windows 10
Windows 10 provides you with the flexibility to change the appearance of unlike icons. Yous can change and customize how these icons look co-ordinate to your own taste. This customization tin can exist done for various purposes. Some of them are listed below:
- To make your environment await tricky and trendy
- To brand your environment look user-friendly
- To highlight the importance of a particular icon past making it wait unlike from the remainder of the icons
- To locate an important icon immediately from a huge set up of icons
The different icons that you can modify are as follows:
- Desktop Icons
- Taskbar Icons
- Folder Icon
- Shortcut Icon
Out of all the types of icons listed in a higher place, the binder icons are the most important. The customization of the binder icons can aid you a lot in performing your daily routine activities. For case, you are a software engineer and your hd is overstuffed with folders. Yous work on a folder named Software Applied science on daily footing and access the rest of the folders occasionally. Therefore, you lot tin customize the icon of the Software Engineering folder according to your choice and so that you tin can hands distinguish information technology whenever you turn on your PC. In this article, we will explain to you the method through which you can customize the icons in Windows 10.
Modify Icons in Windows 10
Nosotros volition look at the methods of customization of different types of icons in Windows 10 one by one.
Customize Desktop Icons in Windows ten
In order to customize the Desktop icons in Windows 10, you will need to perform the following steps:
Type settings in the search section of your taskbar and click on the search result to launch a new settings window. The newly opened Settings window is shown in the following prototype:
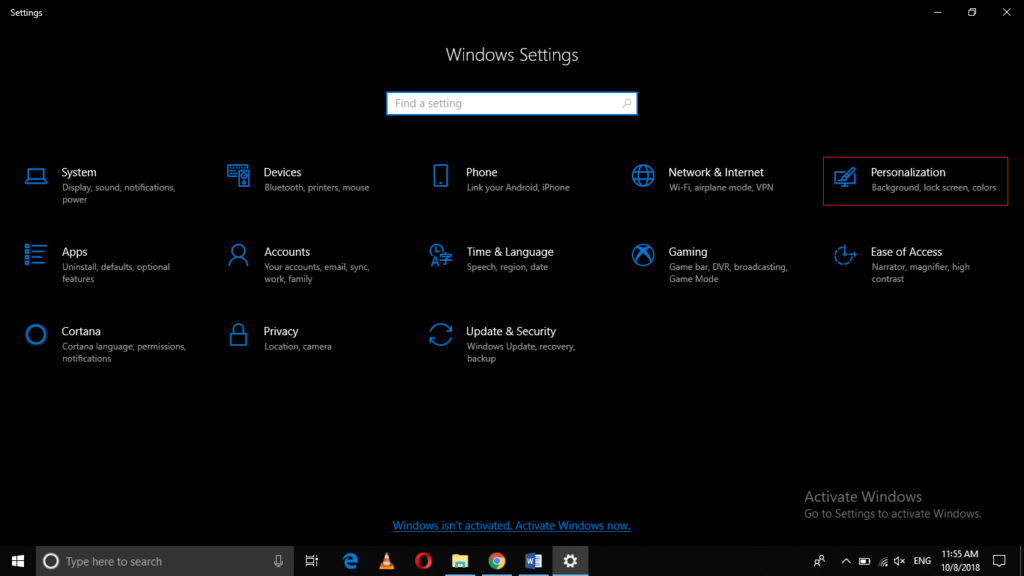
Click on the Personalization tab every bit highlighted in the image shown higher up.
Now click on the Themes tab as shown in the image below:
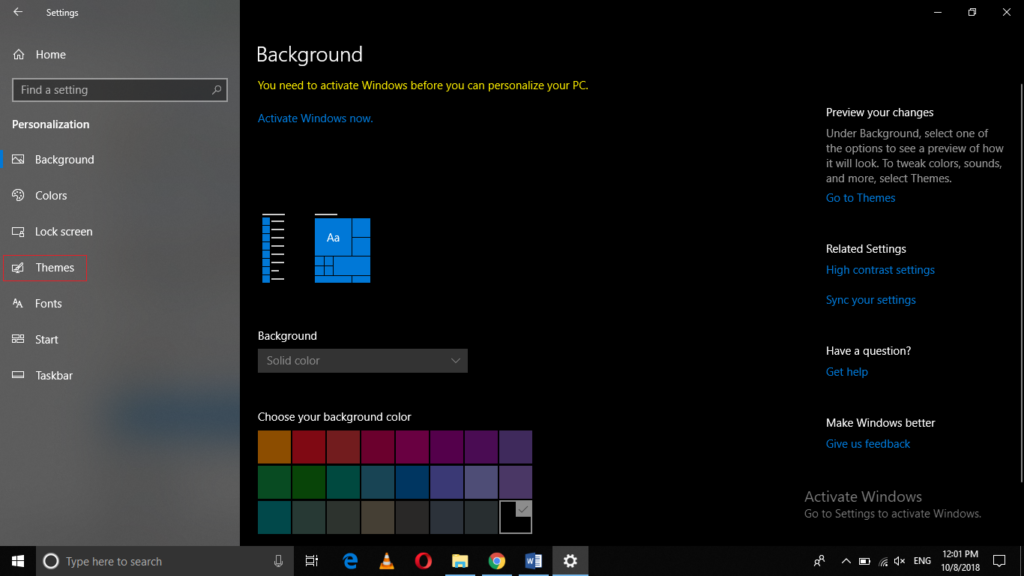
Click on the Desktop icon settings option as highlighted in the following image:
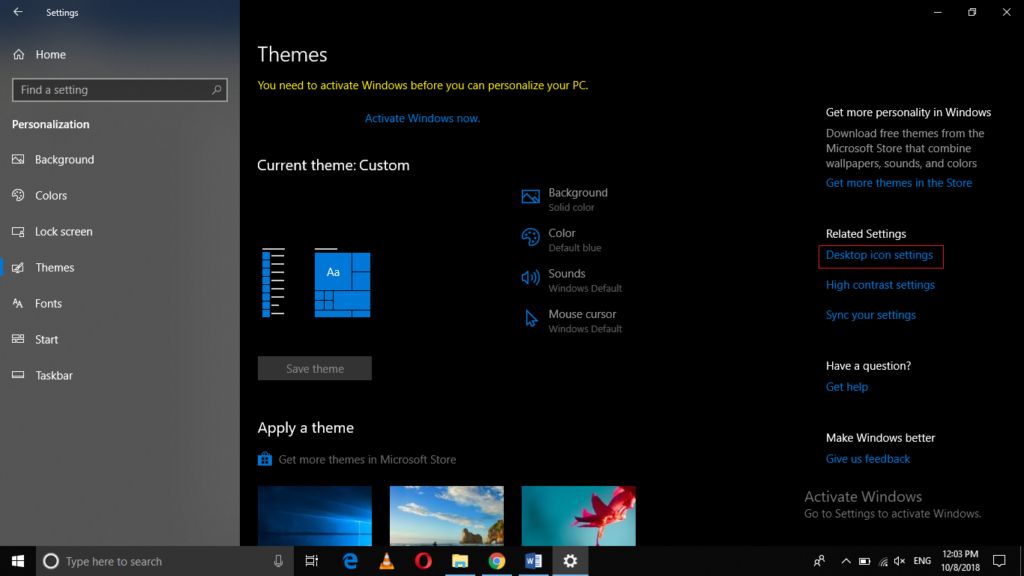
Equally soon equally you will click on information technology, the Desktop Icon Settings window will announced which is shown in the image below:
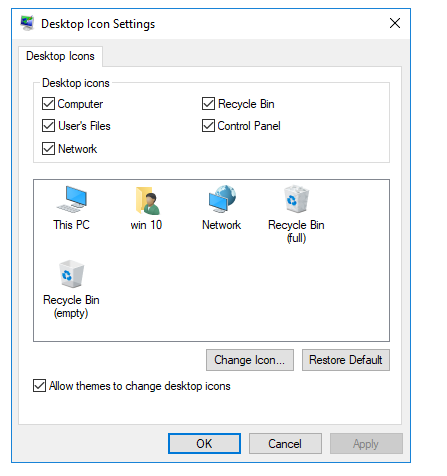
From the Desktop Icons section, check the checkbox corresponding to that particular item whose icon yous desire to change and then click on the Alter Icon push button as shown in the paradigm to a higher place.
In this example, I want to alter the icon of This PC so I will select Computer from the Desktop Icons section and and then click on the Change Icon push button as shown in the following paradigm:
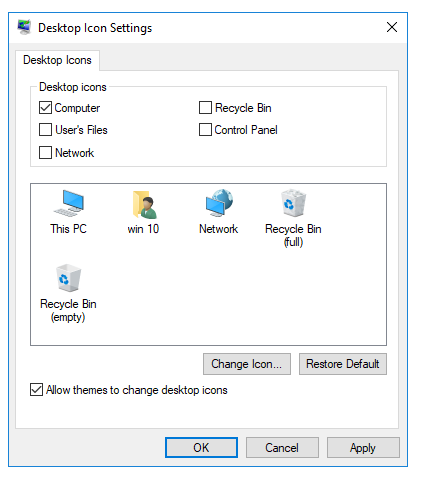
Every bit soon as I will click on the Change Icon button, a list of dissimilar icons will appear on the screen. Just choose whatsoever desired icon from this list and and then click on the OK push button as shown in the image below:
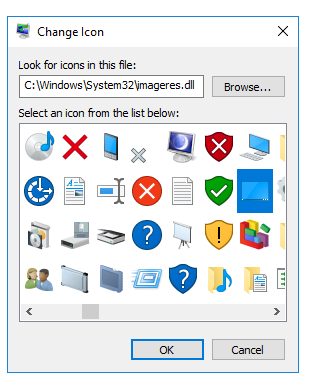
Finally, click on the Use button then click on the OK button in club to relieve your settings as shown in the post-obit prototype:
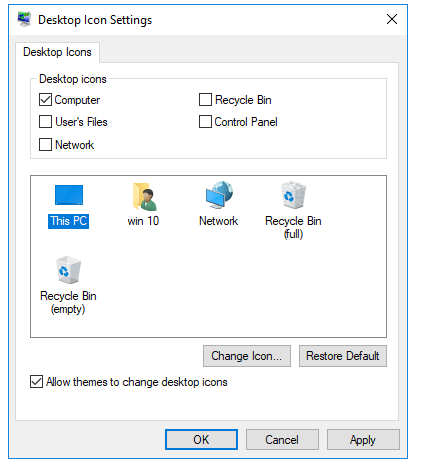
Now your This PC icon will await something similar this:

Customizing Taskbar Icons in Windows ten
In order to customize the icons of the items pinned to the taskbar in Windows 10, you lot will need to perform the following steps:
Press the Shift fundamental and while belongings it, correct click on any particular that is pinned to the taskbar to launch a carte as shown in the epitome below:
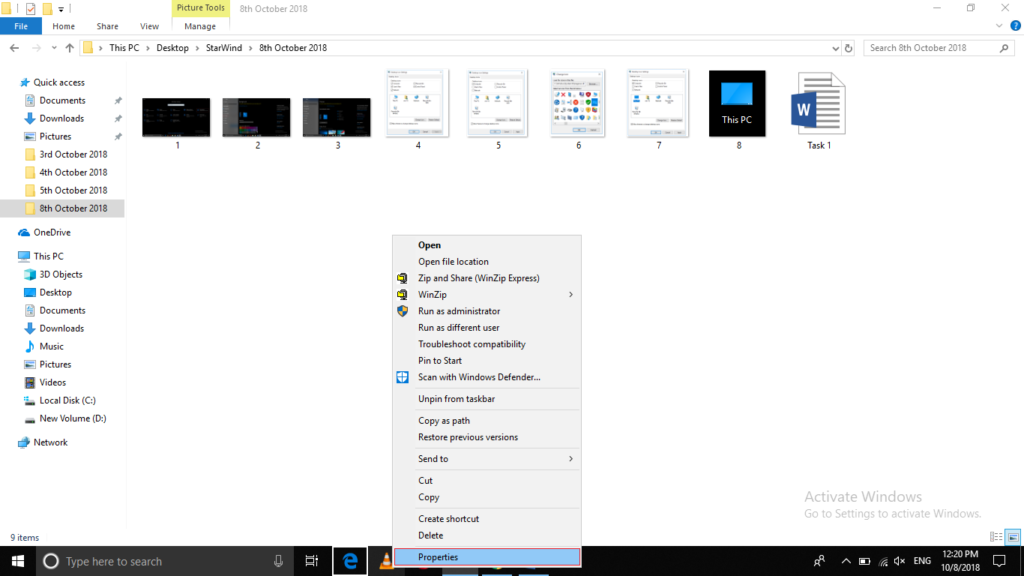
Click on the Properties selection from this bill of fare as highlighted in the image shown above.
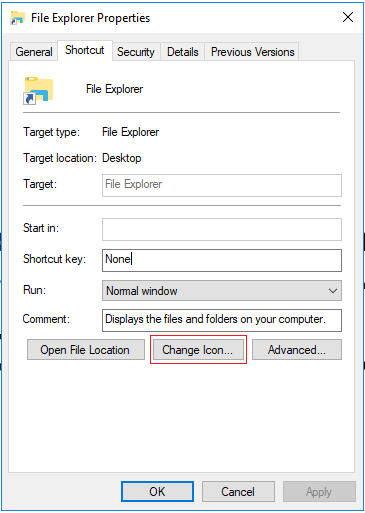
At present click on the Change Icon button . As presently as you lot will click on it, a list of dissimilar icons will appear on the screen as shown in the following image:
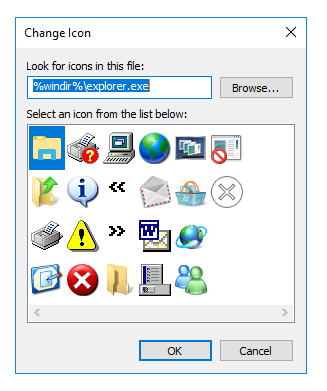
Select any icon of your choice from this listing and then click on the OK button.
Finally, click on the Apply button so click on the OK push button in order to save your settings.
Customizing the Folder Icon in Windows 10
In order to customize the Folder icon in Windows 10, you will need to perform the post-obit steps:
Correct-click on that item folder whose icon y'all desire to change to launch a cascading menu as shown in the paradigm below:
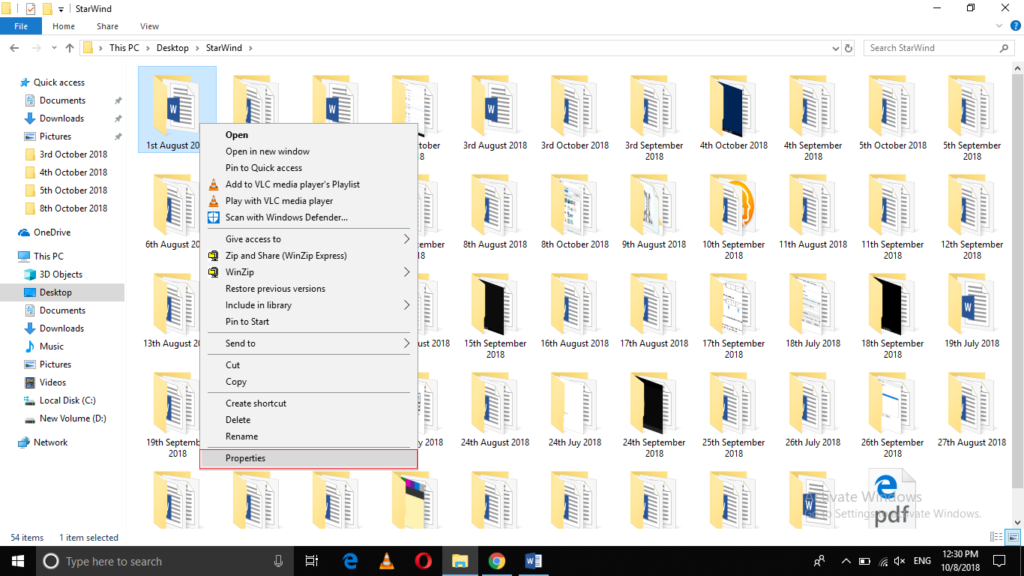
Click on the Backdrop option from this carte du jour equally highlighted in the image shown in a higher place.
The Folder Properties window will appear which is shown in the following epitome:
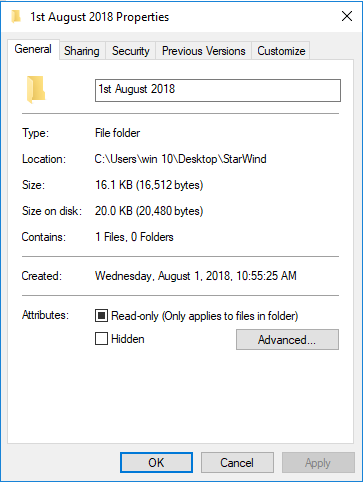
Now click on the Customize tab from this window.
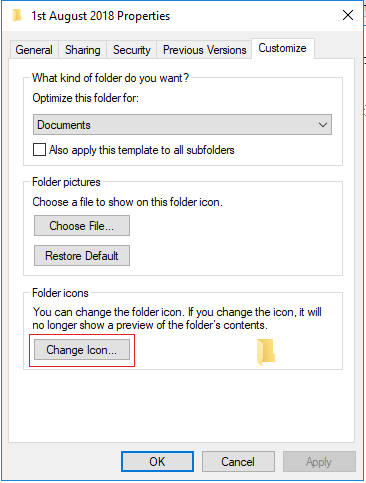
Click on the Alter Icon button equally highlighted in the epitome shown above.
As soon as you lot will click on it, a list of different icons will appear on the screen equally shown in the paradigm below:
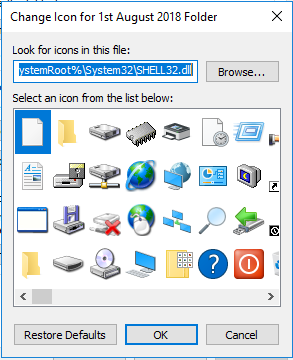
Select any icon of your selection from this list and click on the OK button.
Finally, click on the Apply button and and so click on the OK button in order to save your settings.
Customizing the Shortcut Icon in Windows 10
In order to customize the shortcut icon in Windows 10, y'all will need to perform the following steps:
Right-click on any particular shortcut whose icon you lot want to modify to launch a cascading bill of fare every bit shown in the following image:
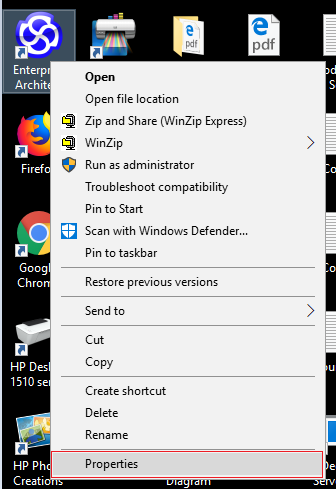
Click on the Properties option from this carte du jour equally highlighted in the image shown to a higher place.
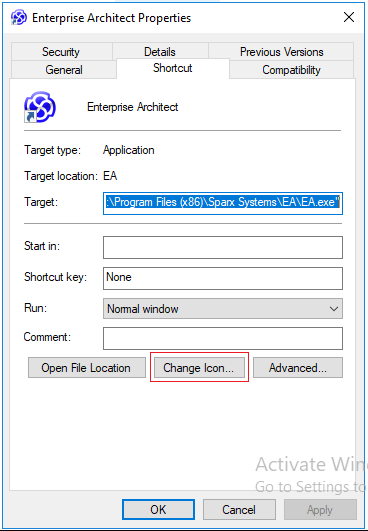
At present click on the Change Icon push button .
As soon as you will click on information technology, a listing of different icons volition appear on the screen equally shown in the image beneath:
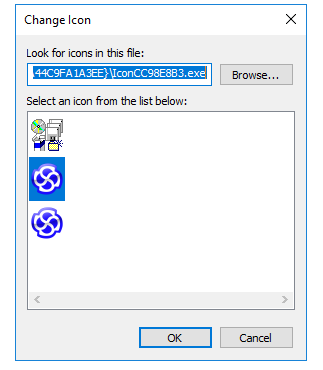
Select whatever icon of your choice from this listing and click on the OK button.
Finally, click on the Apply push button and and so click on the OK button to save your settings.
Conclusion
In this way, you tin customize various types of icons in Windows 10 using a very easy and simple method. If you desire to revert the changes that you take made, you lot will simply demand to locate the Restore Defaults button in the corresponding Properties window and click on it. Equally soon equally yous volition click on this push button, your previous icons will be restored.
Source: https://www.faqforge.com/windows/windows-10/how-to-customize-the-icons-in-windows-10/
Posted by: hernandezdencen.blogspot.com


0 Response to "How To Change A Icon On Windows 10"
Post a Comment